Saturday, August 11, 2007
Customize the GUI with Tweak UI
Want to bend XP's interface to your will without getting your hands into the Registry or having to excavate through menus three levels deep? Then get this supremely useful freebie from Microsoft and create your own customized version of XP.
There are countless ways to customize XP's interface, including Registry hacks and menus and options hidden four layers deep. But if you're the kind of person who lives in the express lane, juices up on double espressos, and wants to hack away at the interface fast, you need Tweak UI.
Download Tweak UI for free from Microsoft at http://www.microsoft.com/windowsxp/pro/downloads/powertoys.asp. It's part of a suite of free, unsupported utilities from Microsoft called XP PowerToys, but it's far and away the best one.
Tweak UI lets you tweak not only the interface, as the title suggests, but also many other system settings, such as how Internet Explorer's search works, whether to automate your logon upon system startup, and whether to enable CD autoplay so that the CD immediately starts up whenever you pop it into your drive. In this hack, you'll learn how to use it and apply that knowledge to create a speedy, stripped-down version of XP. Figure 2-1 shows Tweak UI in action, customizing the display of thumbnail pictures in Windows Explorer.
Figure 2-1. Customizing the size and quality of thumbnails in Windows Explorer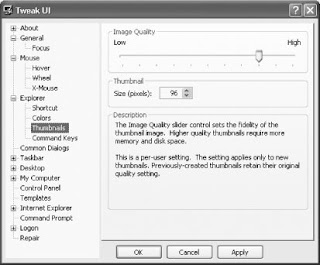
I don't have room to show you all the ways you can hack the user interface with Tweak UI, but here are some of the highlights:
The General section lets you control XP's animated effects, fades, and shadowing. Also worthwhile in that section is "Show Windows version on desktop." Check the option and it displays, in the lower-right portion of your screen, your exact version of XPfor example, "Windows XP Home Edition Build 2600.xpsp1.020828-1920 (Service Pack 1)," as shown in Figure 2-2. I find it useful for knowing whether I need to add XP Service Packs, or for providing the information to tech support if I have an operating system problem that needs to be solved. You'll have to log off or restart your PC before it will display your version.
Figure 2-2. Displaying your exact version and build of XP on your desktop
You can also force the operating system to display your exact version and build of XP on your desktop by using a Registry hack. Run the Registry Editor [Hack #83] . Go to HKEY_CURRENT_USER\Control Panel\Desktop, and find the DWORD value PaintDesktopVersion. Change the value to 1. Exit the Registry and reboot. To remove the version and build number, change the value back to 0. In beta versions of XP, the value was turned on by default, but when the product shipped, it was turned off.
In Tweak UI you also can hide desktop icons that apparently can't be deleted from the desktop, such as the Internet Explorer, Microsoft Outlook, My Computer, My Documents, My Network Places, and Recycle Bin icons. To do this, go to the Desktop section and uncheck the boxes next to the icons you want to vanish. You won't have to log off for the changes to take effect. (You can force the Registry to do the same thing .)
In the Explorer section, customize the taskbar and desktop by enabling or disabling balloon tips and determining which programs will be allowed to show up on the Frequently Used Programs List, among other customizations.
Customize how Windows Explorer looks and functions by controlling the quality of image thumbnails; changing the way shortcuts look; determining whether to include Help, Recent Documents, and Logoff on the Start menu; and many similar options.
There's a lot more as well; to find it all, download it and try it all out.
2.2.1. Create a Speedy, Stripped-Down Interface with Tweak UI
While it might be fun to use Tweak UI to fiddle with the UI, its real power becomes apparent when you use it to create your own customized XP interfaces. For example, you might be the type who is concerned about only one thing when you use your PC: pure functionality. You want to get your work done fast, and you don't want to be bothered by the extra frou-frous that XP throws in your way and that slow down your system. Here's how to create a speedy, stripped-down interface using Tweak UI:
Turn off animations, fades, and similar features
Animations and fades are pretty, but they require system resources and slow down your system. You can turn off a wide variety of these animations and fades from the General section of Tweak UI. Uncheck the boxes next to all of them, such as "Enable menu animation," "Enable menu selection fading," "Enable tooltip animation," and the many others listed there.
Speed up right-click menu displays, hovers, and other mouse actions
If you want menus to appear with absolutely no delay when you right-click an object or icon, go to the Mouse section and move the Menu speed slider all the way to the left. Test how fast the menus will display by right-clicking the test icon. From this section, you can also increase your mouse sensitivity so that it responds more quickly to your clicks and drags. In the Mouse Sensitivity section, decrease the numbers next to Double-Click and Drag, and see the results by double-clicking the test icon.
The Mouse section also lets you change the mouse's sensitivity to "hovering"for example, displaying a tool tip when you hover your mouse over an icon. To speed up the hover display, highlight Hover underneath the Mouse section, then decrease the numbers next to "Hover sensitivity" and "Hover time." Test out your settings using the test icon.
Decrease the image quality of thumbnails in Windows Explorer
Windows Explorer uses up RAM when it displays thumbnails, which can slow down your system because the RAM could instead be used for your applications or the operating system itself. Use Tweak UI to give thumbnails the minimum amount of RAM only. Go to the Explorer Thumbnails section and in the Image Quality area, move the slider all the way to the left, to the lowest setting for image quality. Decrease the thumbnail size, in pixels.
You can also completely turn off thumbnails so that they aren't displayed in Windows Explorer. From Windows Explorer, choose View Details, or choose View List.
Delete unnecessary desktop icons
Desktop icons take up RAM and clutter your interface, so you want as few of them as possible on your desktop if you want a stripped-down version of XP. You can delete most desktop icons, but some of them such as Outlook and Internet Explorer apparently can't be deleted. However, Tweak UI lets you delete them. Go to the Desktop section and uncheck the boxes next to the icons that you want off the desktop. (You can force the Registry to do the same thing.)
Hide Control Panel applets
The Control Panel is filled with applets that you will rarely, if ever, use, and they clutter up the interface, making it more difficult to find the applets you do want to use. To hide applets, go to the Control Panel section and uncheck the boxes next to the applets that you want to hide. (You can force the Registry to do the same thing. That hack also shows you how you can run the applets, even after you've removed their icons.)
Clean up the right-click New menu
When you right-click the desktop and choose New, you can automatically create a new document by choosing from a submenu. That submenu can offer many choices of which document types to create, depending on the applications you have installed on your PC and how those applications handle their installation process. In many instances, those choices can be little more than clutter because you might rarely need to create new documents of certain types. Strip down that submenu to the essentials so that it has only those document types that you frequently create. Choose Templates, and uncheck the boxes next to the document types you rarely create. For example, most people rarely use the Briefcase , but that is one of your choices, so remove that unless you regularly move files using it. (To add power to the right-click context menu in Explorer.)
Enable autologon
If you're the primary person who uses your PC, you can enable autologon so that you're logged on automatically when the system starts. Choose Autologon from the Logon section, check the box next to "Log on automatically at system startup," and make sure your username, domain, and password are correct.
Posted by Vipin at 4:30 AM
Labels: The User Interface





0 Comments:
Post a Comment